TeamViewer
แนะนำการใช้งานโปรแกรมสำหรับรีโมทคอมพิวเตอร์ระยะไกลเบื้องต้นสำหรับท่านใดที่มีปัญหาการใช้งานคอมพิวเตอร์หรือโน๊ตบุคแล้วต้องการให้ช่างหรือเพื่อนๆ เข้ามาช่วยแก้ปัญหาโดยไม่ต้องเดินทางไปที่ร้าน ยิ่งช่วงโควิดแบบนี้ด้วยยิ่งไม่ค่อยอยากพบผู้คนมากนัก
บางครั้งจำเป็นต้องขอความช่วยเหลือจากเพื่อน ๆ หรือผู้มีความรู้มาช่วยแก้ไขปัญหาคอมพิวเตอร์ที่บ้านโดยที่ไม่ต้องออกไปที่ร้านก็จะมีโปรแกรมสำหรับรีโมทซึ่งมีหลายค่ายอยู่เหมือนกัน แต่วันนี้จะแนะนำค่าย TeamViewer ก่อนละกันนะครับ ช่วยให้เราประหยัดเวลาในการเดินทางไปที่ร้านและค่าใช้จ่ายลงได้ โดยเฉพาะเวลาที่เสียไปถ้าต้องเดินทางไปที่ร้านและนั่งเฝ้าจนกว่าจะเสร็จ
สิ่งที่ต้องเตรียม :
- เชื่อมต่ออินเตอร์เน็ต
- Your ID และ Password จะได้หลังจากเปิดโปรกรม Teamviewer
ดาวน์โหลดโปรแกรมฟรีได้ที่เว็บไซต์ TeamViewer ตามลิงค์นี้เลย คลิก
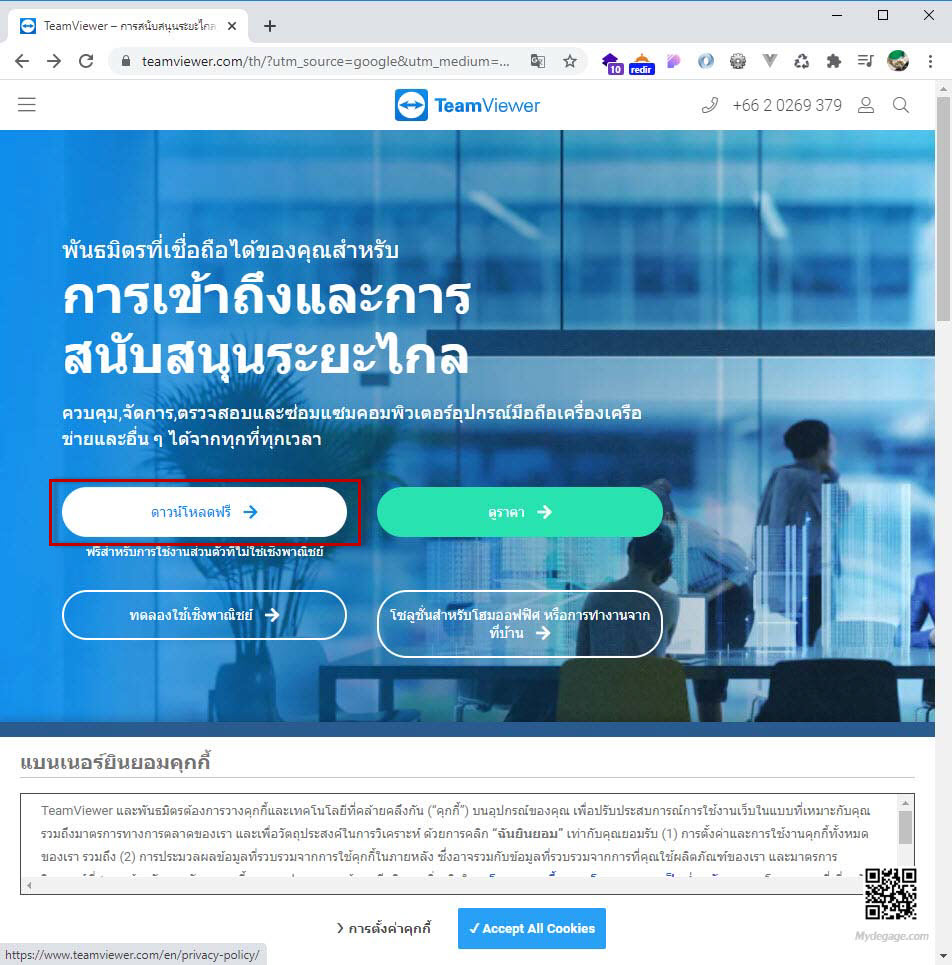
คลิกที่ ดาวน์โหลดฟรี
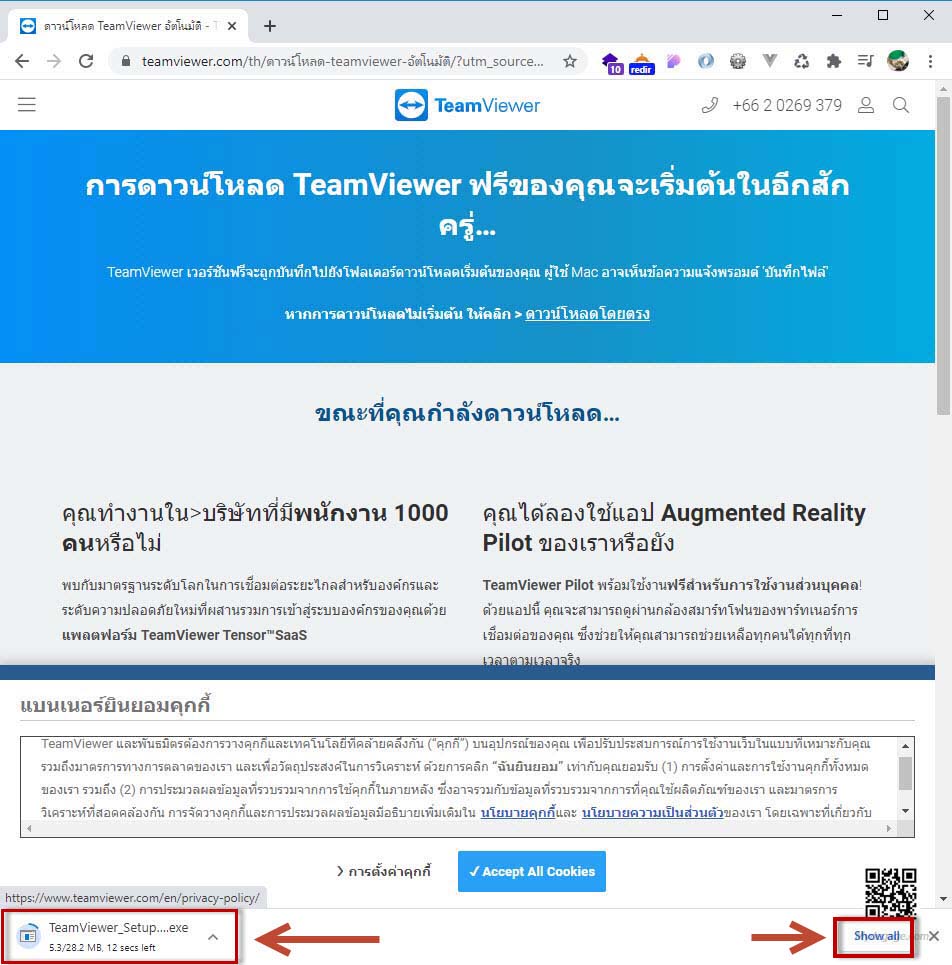
ด้านซ้ายแสดงว่ากำลังดาวน์โหลดโปรแกรม ให้รอจนดาวน์โหลดเสร็จ
หลังจากดาวน์โหลดเสร็จให้คลิก Show all ที่อยู่ทางด้านขวา
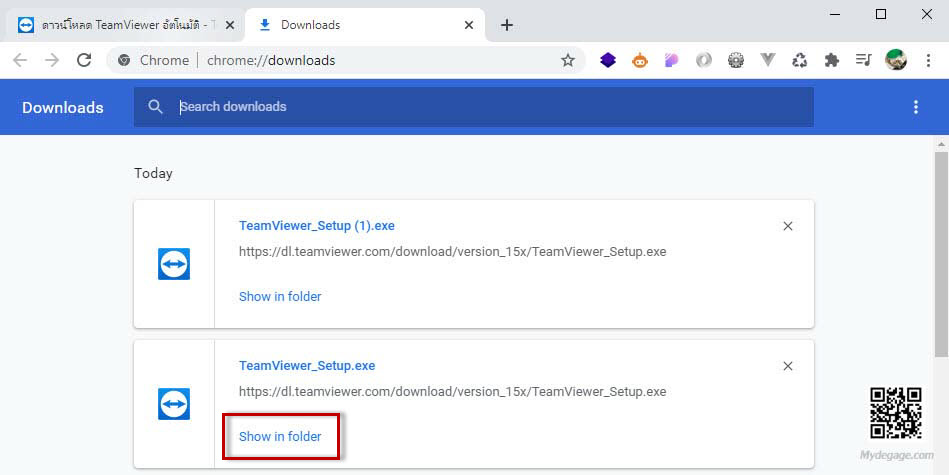
จะพบรายการที่ได้ทำการดาน์โหลดไว้ ในรูปผมดาวน์โหลดซ้ำ 2 ครั้ง
ตามระเบียบหากดาวน์โหลดโปรแกรมจากอินเตอร์เน็ตมาใช้งานก่อนคลิกติดตั้งหรือเปิดไฟล์แนะนำให้สแนไวรัสก่อนก็จะดี
โดยให้เข้าไปสแกนไวรัสที่หน้าเว็บ VIRUSTOTAL หรือเข้าไปที่ลิงค์นี้ คลิก
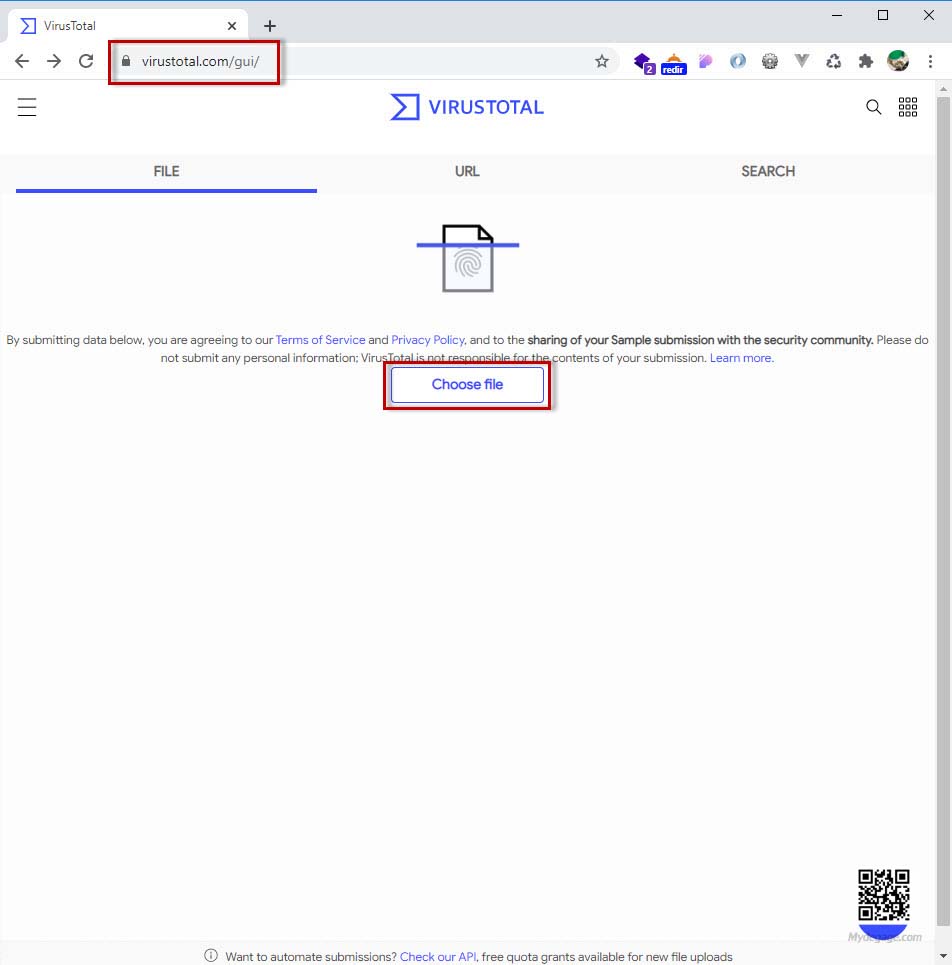
คลิก Choose file
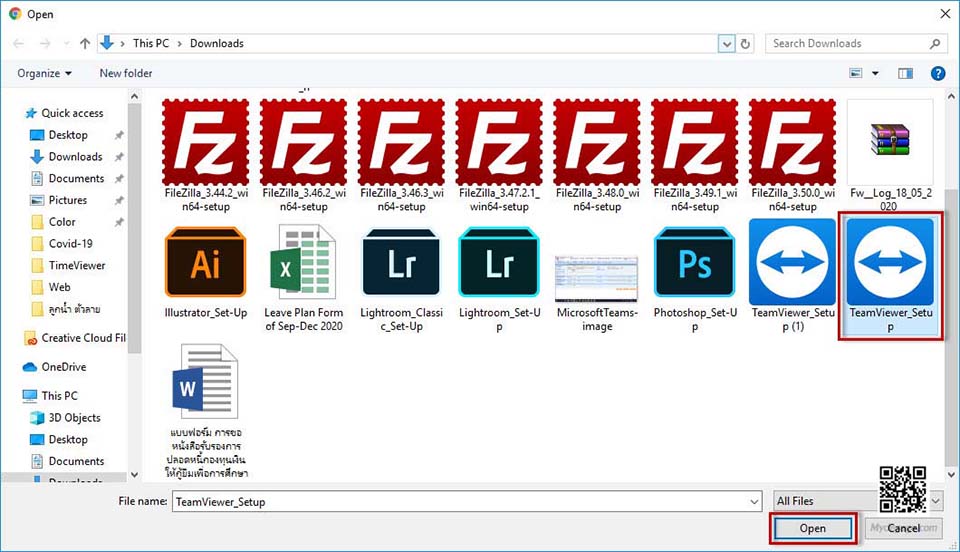
เลือกไฟล์ที่ต้องการสแกนไวรัส ในที่นี้จะเป็นโปรแกรม TeamViewer_Setup ที่ได้ดาวน์โหลดไว้ แล้วคลิก Open
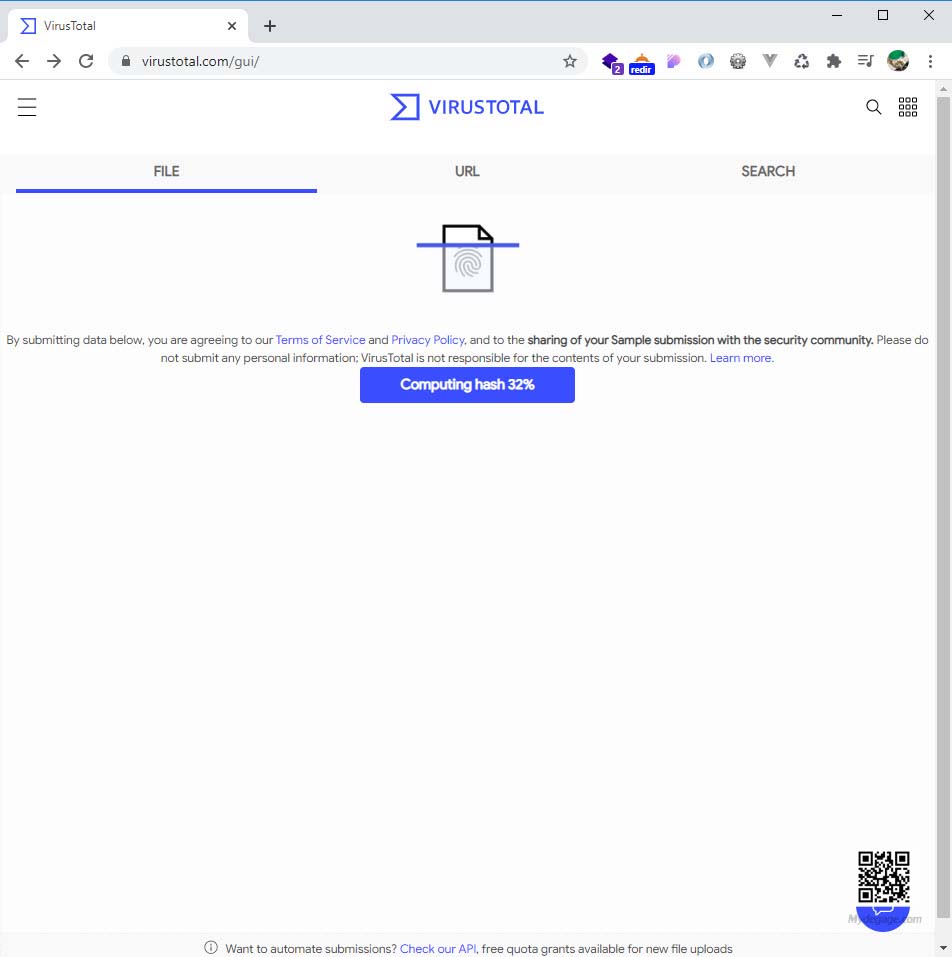
ไฟล์จะถูกอัพโหลดขึ้นไปสแกนไวรัสให้อัตโนมัติ
(หากอินเตอร์เน็ตแรงอาจจะไม่ทันได้เห็น หรือเห็นแค่แว๊บๆไม่ต้องแปลกใจ)
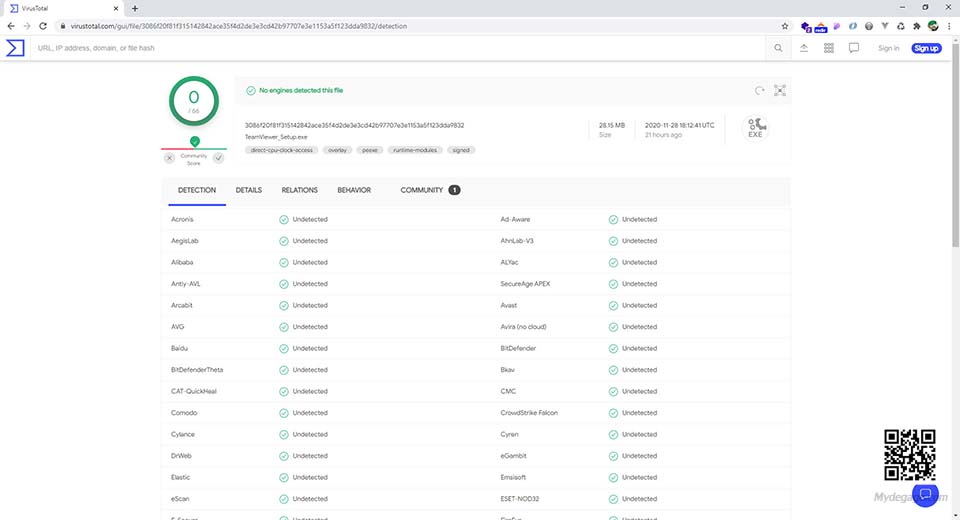
หลังจากสแกนไวรัสครบทุกค่ายเสร็จเรียบร้อยเราจะเห็นว่าขึ้นเครื่องหมายถูกสีเขียว รู้สึกปลอดภัยต่อการนำไปใช้งานในระดับหนึ่งแล้ว
แต่ถ้าสแกนแล้วมีเครื่องหมายตกใจอันนี้ความเชื่อมันที่จะนำไปใช้งานผมก็เริ่มลดลงละ ต้องเสี่ยงเอาเองว่าจะใช้มันหรือไม่
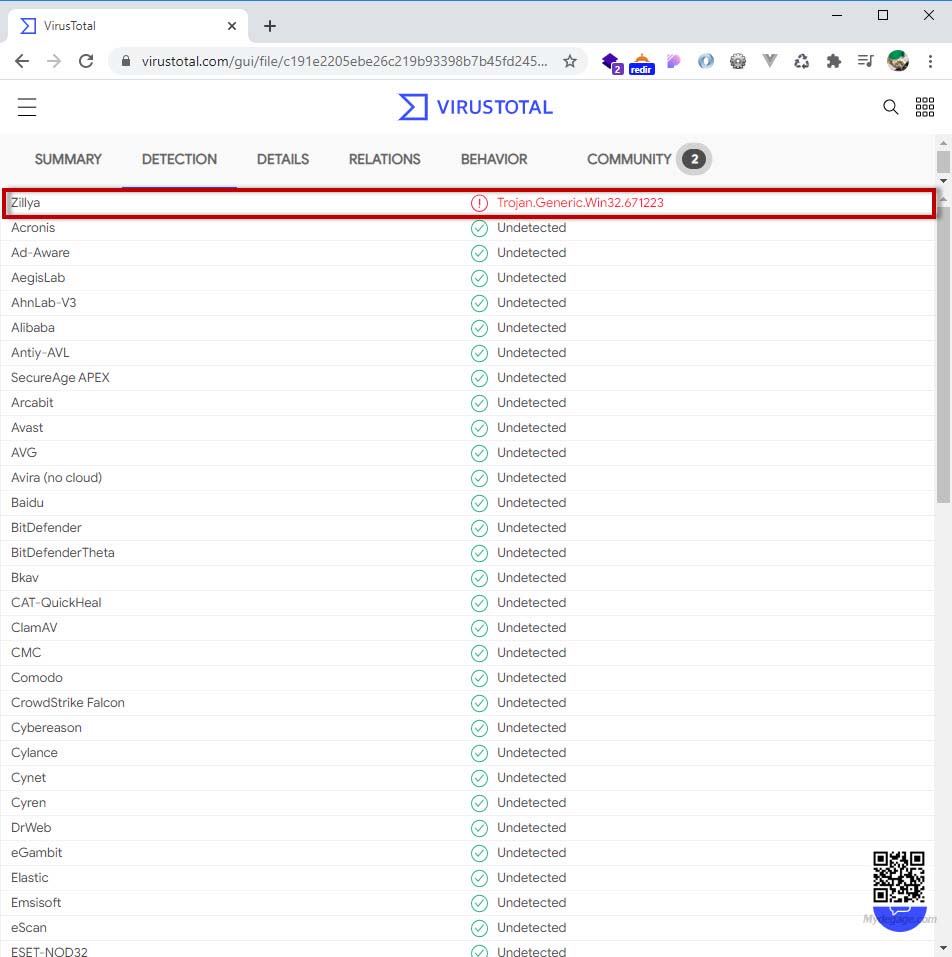
ตัวอย่างไฟล์ที่สแกนแล้วมีเครื่องหมายตกใจ บอกว่าเป็น Trojan.Generic.Win32.671223 แต่ดูจากค่ายสแกนไวรัสแล้วไม่คุ้นเคย
ก็ลองชั่งใจดูว่าจะใช้งานโปรแกรมที่ดาวน์โหลดหรือไม่ แต่ในกรณีนี้ผมมีเวอร์ชั่นอื่นที่สแกนแล้วปลอดภัยผมก็เลยเลือกใช้ไฟล์อื่นแทน
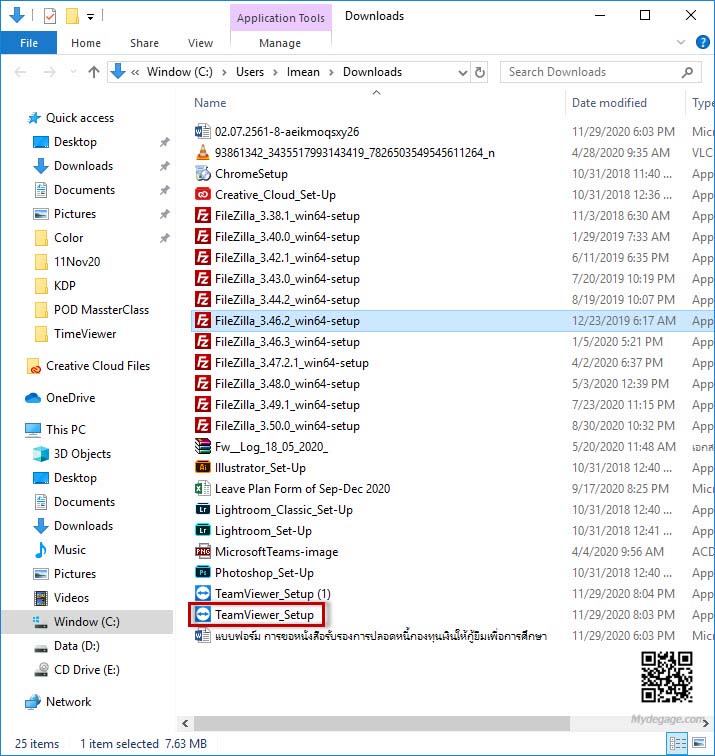
หลังจากสแกนเสร็จเรียบร้อยแล้วก็คลิกไฟล์ TeamViewer_Setup ขึ้นมา
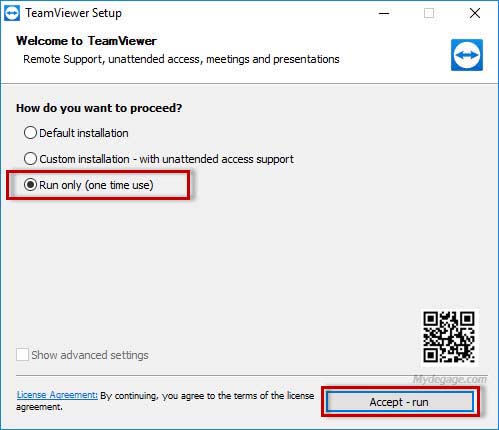
เลือก Run only (one time use) แล้วคลิก Accept – run นะครับ
(เราจะใช้งานเวลาจำเป็นนาน ๆ ครั้งจะได้ไม่ต้องซื้อโปรแกรม แต่ช้าใช้งานบ่อยค่อยซื้อ)
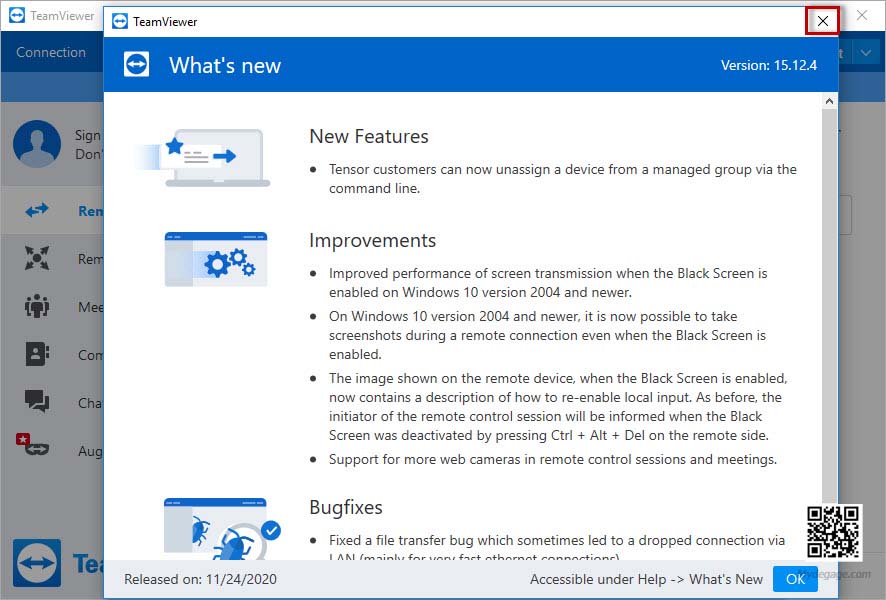
ถ้าไม่อยากอ่านก็คลิกกากบาทปิดได้เลย
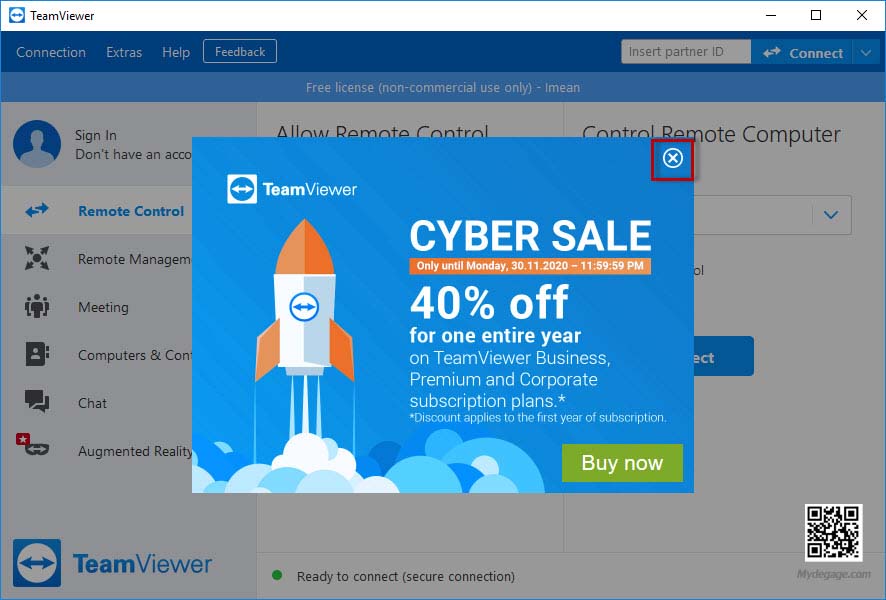
คลิกกากบาทปิด
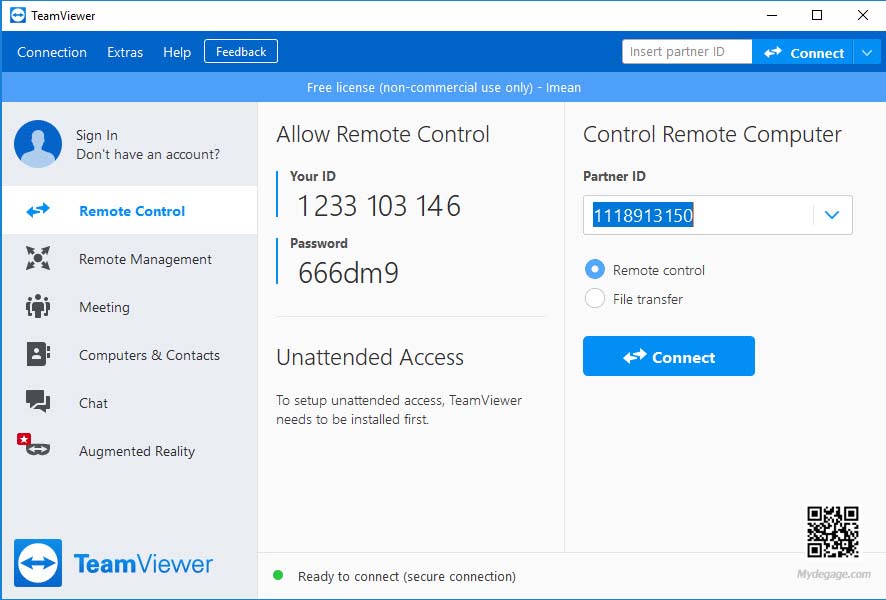
จะเห็นตัวเลขตรง Your ID และ Password
ถ้าจะให้ช่างหรือใครรีโมทมาที่เครื่องเราก็บอก Your ID และ Password
แต่ถ้าจะต้องการรีโมทไปหาคนอื่นก็ช่อง Partner ID
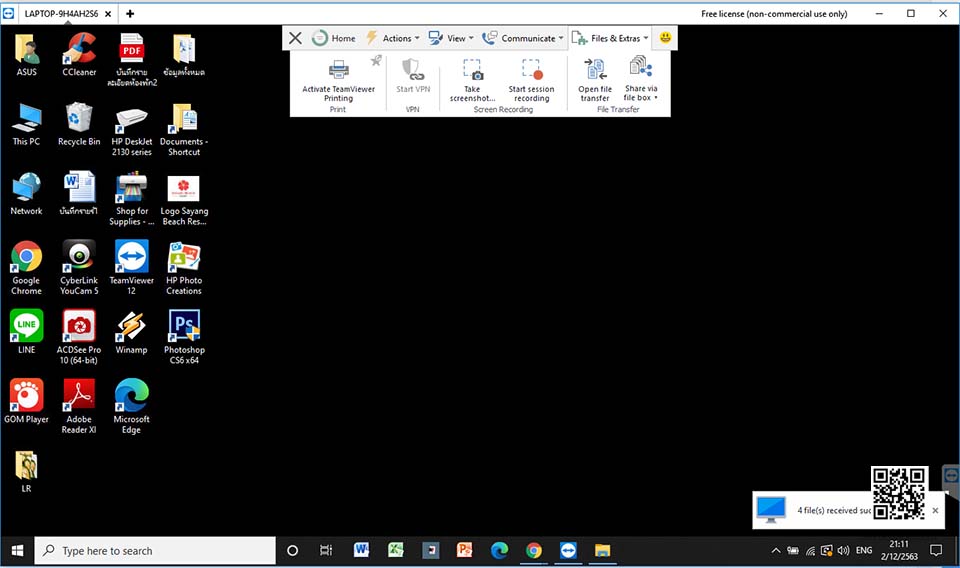
ตัวอย่างหน้าจอที่ผมกำลังรีโมท หน้าจอจะดำ ๆ แบบนี้
ผมรีโมทจากกรุงเทพไปกระบี่และใช้งานคอมพิวเตอร์ปลายทางเสมือนผมเดินทางไปนั่งอยู่หน้าจอคอมพิวเตอร์เพื่อนที่กระบี่กันเลยทีเดียว
จะทำอะไรกับเครืองคอมพิวเตอร์เครื่องนี้ก็ได้ครับ
และ
ยังสามารถส่งไฟล์ไปยังเครื่องปลายทางก็ได้นะ โดยการคลิกเลือกที่ Files & Extras > Open file transfer
เพราะในกรณีมีไฟล์ขนาดใหญ่ไม่สามารถส่งผ่านอีเมลล์ได้เราก็ใช้ทางรีโมทแทน
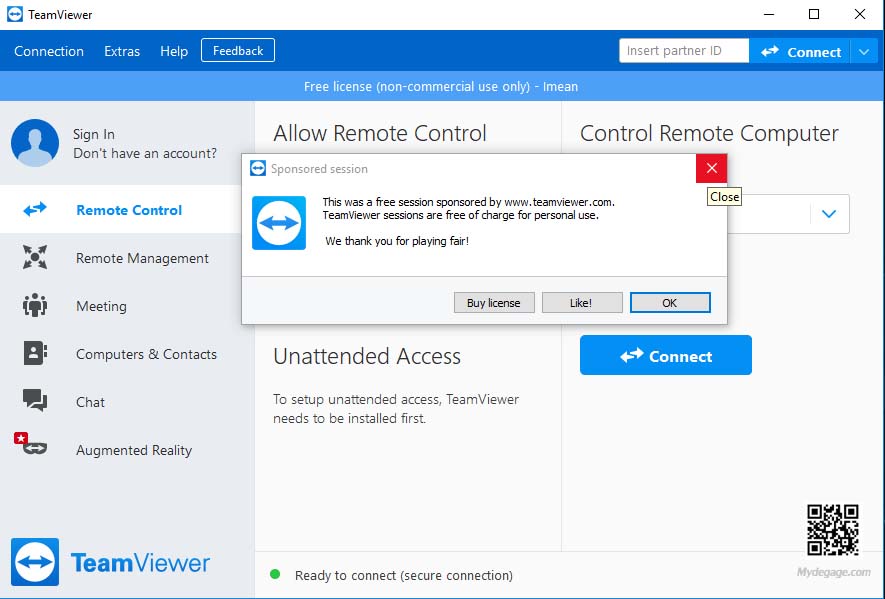
ใช้งานเสร็จก็ปิดได้เลย
ก็หวังว่าจะเป็นประโยชน์นะครับ




